Голяма част от хората, работещи на компютър, използват Microsoft Word за своите документи. Не всички потребители се възползват максимално от възможностите, които им предлага програмата. Ето защо има някои настройки по подразбиране в Word, които е добре да променим, пише digital.bg.
1. Спестете време при отварянето на документ
Отидете в File > Options. Кликнете върху таба „Save“ в левия панел. Променете опцията „Default file location“ като въведете точния път или изберете диска или папката с бутона „Browse“. Щом сте готови кликнете върху „OK“.
2. Преместете "Save As" бутона в лентата с инструменти за бърз достъп
Кликнете върху стрелката на лентата с инструменти за бърз достъп. От падащото меню изберете „More Commands“. В Quick Access Toolbar таба, отидете в Popular Commands, превъртете надолу до „Save As“ и кликнете, за да го добавите към дясната колона. Може да си спестите тези настройки ако започнете да използвате клавиша F12.
3. Сменете шрифта по подразбиране
Изберете текст в някой Word документ. Отидете в Home > Font. Кликнете върху стрелката сочеща надолу или кликнете CTRL+D, за да се отвори диалоговия прозорец. Изберете шрифта, стила на шрифта и размера, който искате. Кликнете върху бутона „Set As Default“.
4. Сменете темплейта по подразбиране
Кликнете с десния бутон върху Normal Style и изберете „Modify“. Тук може да направите някои промени. Преди да натиснете „OK“, за да излезете, не забравяйте да изберете опцията „New documents based on this template“.
5. Променете личната информация в документите си
Когато споделяте Word документ, вашето име и адрес за кореспонденция са прикрепени към документа. Word взема тази информация Office инсталацията. Ако искате по някаква причина да я промените, ето какво трябва да направите.
Отидете във File > Options > General и изберете Personalize your copy of Microsoft Office. Променете информацията в полетата „User name“ и „Initials“ на това, което искате. Ако решите сложете отметка до опцията „Always use these values regardless of sign in to Office“. Всички промени, които правите в един документи ще се идентифицират с това име. Ако искате за някои документи да се показва различно име, направете промените в „Options“. Може да направите това и от „Advanced“ опцията на командата „Track Changes“. За целта отидете в Review > Tracking > Change Tracking Options > Change User Name. Също така отидете в Options > Advanced > превъртете надолу до General > Mailing Address.
6. Скрийте всичките си лични данни
Метаданните на всеки Office документ съдържат името на всеки, който е работил върху документа, дата на създаване на документа, предишни версии на документа, от колко време работите върху него и така нататък. Информацията съхранявана от Microsoft Office може да бъде видима от File > Info. За щастие има лесен начин да я скриете. Отидете във File menu > Options > изберете Trust Center > кликнете върху Trust Center Settings > Privacy Options. Активирайте опцията „Remove personal information from file properties on save“.















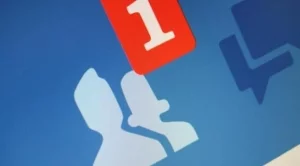

Коментари