Браузърът Google Chrome е сред най-популярните в света и въпреки това често забравяме колко много може да направи той за нас. Браузърът е зареден със скрити трикове, които по същество могат да рационализират ползването му. От Pocket-lint ни дават няколко полезни съвета при работа с Google Chrome.
1. Логнете се в Google Chrome
Това може да звучи съвсем очевидно, но наистина трябва да се логнете в браузъра Chrome, преди да го използвате. Това ще ви позволи да запазите и синхронизирате неща като отметки, история, пароли и други настройки в Google профила си. След това можете да получите достъп до тях на всяко друго устройство.
2. Достъп до настройките на Chrome
От Chrome намерете менюто или иконата на хамбургер с три вертикални точки в горния ляв ъгъл и след това изберете Settings, за да отворите пълния списък с настройки за Chrome. Или просто въведете chrome: // settings / в oмнибара.
3. Добавете профил за гости
Ако искате да позволите на приятел да използва лаптопа ви, но не искате той да вижда информацията за сърфирането ви, отидете в настройките на Chrome, а след това под People изберете „Add a person“. Това ще му позволи да има свое собствено преживяване в интернет отделно от вашето.
4. Използвайте Task Manager
Може да използвате Task Manager в Chrome, за да затворите страниците, които използват много памет или за да видите какво забавя вашата сесия. Натиснете иконата на три хоризонтални точки и след това изберете More Tools > Task Manager.
5. Управлявайте настройките за автоматично попълване
Използвайте настройките за автоматично попълване, за да избегнете ежедневното въвеждане на адреса си, паролата или информацията за кредитната ви карта. Просто отидете в настройките на Chrome, след това в “Show advanced settings…” > и намерете „Manage Autofill settings” под „Passwords and forms.”
6. Закачане на таб
Google Chrome има функция "Pin Tab". Може да я използвате, за да закачите сайтове, които посещавате често, така че те винаги да са отворени, когато имате нужда от тях. Просто кликнете с десния бутон върху таба и изберете опцията „Pin Tab“.
7. Отворете отново наскоро затворените си табове
Ако излезете от прозореца си, можете да се върнете там откъде сте спрели, като отидете в History. Разгледайте табовете под „Recently Closed“ и кликнете върху този, който ви трябва, за да го отворите. Можете също така да преминете към настройките и да изберете „Continue where you left off” под “On startup” секцията.









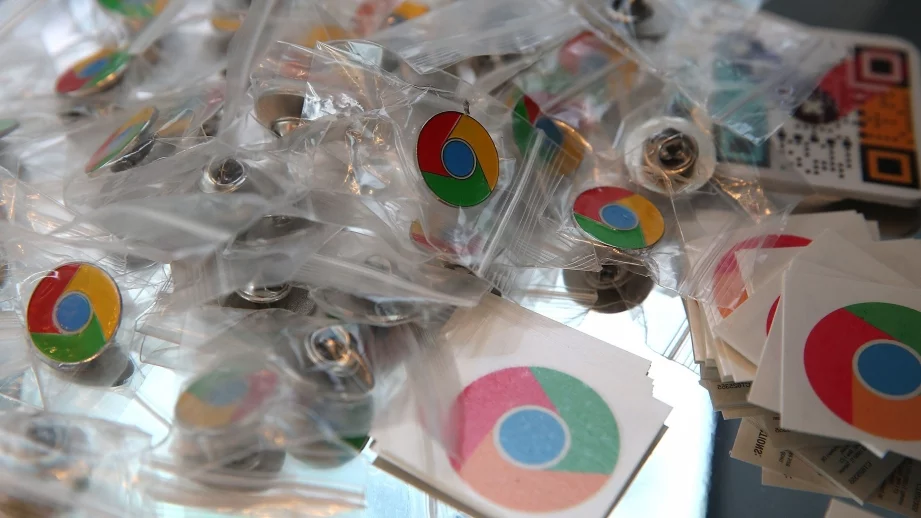








Коментари